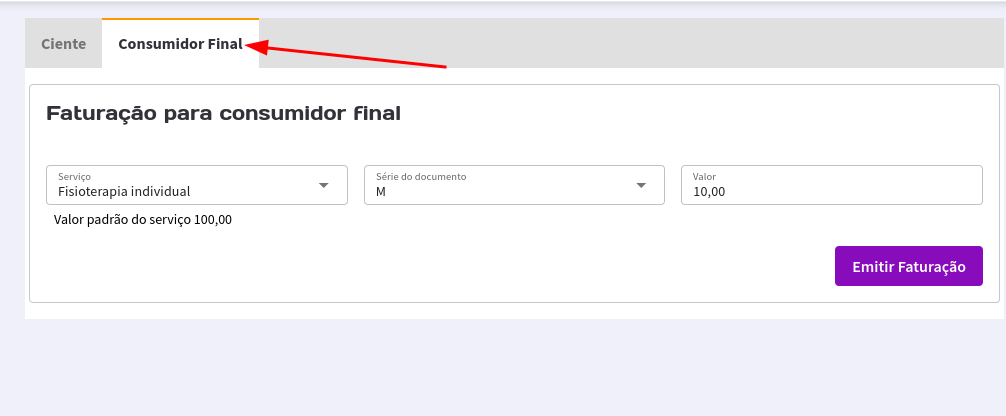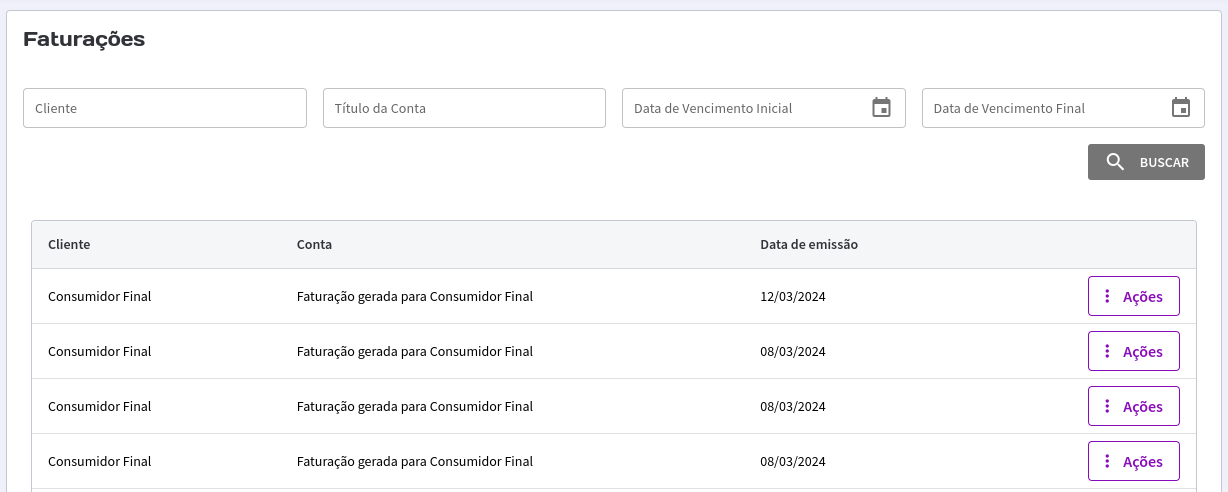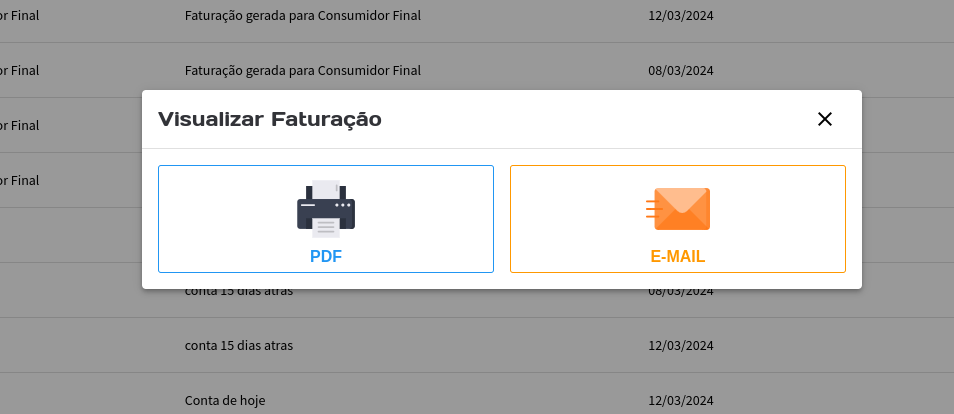TREINAMENTO INICIAL
SEUFISIO
O seufisio é o coração da clínica.
Ele é a peça fundamental para minimizar problemas e ter a certeza que, do ponto de vista burocrático e organizacional, tudo está a correr bem.
O sistema disponibiliza um manual completo para que possa aprender as ferramentas com passo a passo e vídeos, entretanto, deixo aqui reunida as principais funções.
O sistema possui 6 status de atendimentos diferentes. Cada um tem uma função específica.
A principal importância de utilizá-los é para que a gestão das marcações possa ser efetuada de forma assertiva, permita aos clientes que utilizam a aplicação do seufisio checkin fazer alguma outra marcação, utilizar como base para negociações referentes à demarcações e também para os indicadores de gestão da unidade MoviMente.
AGUARDANDO CHEGAR
![]()
Sempre que uma marcação for efetuada, o status passa a ser Aguardando chegar, que significa exatamente isto. Não teve nenhuma alteração e só mudará caso algum profissional faça a alteração ou então ao final do dia da marcação.
FINALIZADO
![]()
O status de finalizado serve para identificar que o atendimento foi realizado e é atribuído automaticamente ao final do dia da marcação ou de forma manual por algum profissional.
NÃO COMPARECEU
![]()
O status não compareceu serve para identificar que o cliente não compareceu e não informou da ausência em nenhum momento.
AUSÊNCIA JUSTIFICADA

A ausência justificada serve para informar ao sistema que o cliente não compareceu aquela marcação, entretanto informou que não poderia ir e ganhou o direito da remarcação. Ao clicar em cima do AJ, surge o botão de REMARCAR em vermelho. Na MoviMente utilizamos este status quando o cliente informa com pelo menos 12h de antecedência ou não pode comparecer por motivos de saúde ou similares.
AUSÊNCIA DO PROFISSIONAL
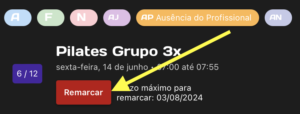
O status de ausência do profissional serve para identificar que aquela marcação não foi realizada pois o profissional que iria fazer o atendimento não pode fazê-lo. Neste caso, também é permitido a remarcação ao clicar no botão REMARCAR.
AUSÊNCIA NULA
![]()
O status de ausência nula serve para identificar que o cliente informou que não poderia ir, entretanto em um tempo inferior às 12h ou por motivo que não permite o benefício da remarcação.
A melhor forma e também mais prática é criar o novo cliente já no momento de fazer uma nova marcação. Para isto, basta seguir o tutorial seguinte de MARCAR UMA SESSÃO AVULSA.
Entretanto, caso queira por exemplo já deixar registrado um cliente, basta seguir os seguintes passos:
- Ir ao menu Clientes –> Gestão de clientes
- Carregar no botão roxo do lado direito escrito CADASTRAR NOVO
- Selecionar o tipo de cliente correspondente. O sistema já explica bem qual é o tipo que se deve escolher. Basta ler. De forma resumida, os clientes fixos são os clientes do Pilates e planos mensais de Fisioterapia e similares. Todos os outros serão clientes rotativos.
- Selecione o perfil correspondente e carregue em próximo
- Inclua o máximo de dados possível do cliente, pois serão utilizados posteriormente, e carregue em SALVAR.
- Em seguida, surgirá uma caixa com as opções de acessar o cadastro do cliente, solicitar que ele preencha o cadastro completo por link ou então fechar a janela.
Sessões avulsas são agendadas em todos os casos onde NÃO se tem um plano mensal ou pacote de atendimentos.
Para agenda-la, basta seguir os seguintes passos:
- Ir em Agendas –> Gestão de Agendas
- Carregar em cima de um espaço em branco do dia e horário onde será feita a marcação.
- Na janela que surge, coloque o nome do cliente. Conforme irá digitando, o sistema filtra os clientes e basta selecionar o nome do cliente em questão. Caso seja um cliente novo, irá surgir um botão azul escrito CADASTRAR.
Dica: Caso o nome de um cliente similar ainda esteja aparecendo, digite auqlquer coisa como XXXX em seguida e carregue em cadastrar e depois edite o nome. Por exemplo, quer cadastrar Diogo de Oliveira e já existe um cliente Diogo de Oliveira Lana registrado. Neste caso, coloque como nome Diogo XXXX que já aparecerá o cadastrar e em seguida, exclua o XXX e coloque o nome do novo cliente. - Nos casos onde é necessário criar este novo cliente, ao carregar em CADASTRAR, deve-se preencher o género, a data de nascimento, procedência, telefone e email e carregar em salvar. Ao salvar, ele retorna para a janela anterior.
- Nos casos onde o cliente que fará o atendimento já possua um serviço recorrente e/ou pacote de sessões, basta selecionar PROSSEGUIR COM O ATENDIMENTO AVULSO.

- Em seguida, selecione o plano de atendimento da marcação que deseja fazer. Lembrando que serviços recorrentes / mensalistas não podem ser agendados desta forma. Dica: pode digitar pra filtrar e encontrar mais rápido o serviço pretendido.
- Se for uma Aula experimental ou uma Reunião gratuita, selecione a caixa Atendimento experimental, do contrário, deixe-a como está.
- Selecione o nome do Profissional e a sala do atendimento e mantenha a caixa do Lançar conta no financeiro selecionada.
- Caso seja necessário, altere o valor do atendimento, do contrário, basta carregar em GERAR para finalizar a marcação.
Os serviços recorrentes são utilizados para os clientes do Pilates e/ou clientes que possuam planos onde paga-se mensalmente.
Para criar um destes, basta seguir os passos abaixo:
- Acessar a ficha do cliente. Para isto, pode ir no menu clientes –> gestão de clientes, buscar o nome e clicar em cima do mesmo. Como alternativa, pode ir na marcação que já está efetuada, carregar em cima do nome e em seguida carregar em ABRIR CLIENTE.
- Uma vez na ficha do cliente, carregue em serviços recorrentes

- Um pouco mais abaixo, no lado direito, carregue no botão NOVO SERVIÇO. Nota: caso o cliente tenha sido cadastrado como rotativo, o sistema solicitará a conversão dele para cliente fixo. Basta aceitar a mudança.
- Em seguida, deve-se escolher a opção de dias fixos para os casos onde o cliente tenha sempre um dia e horário reservado na agenda ou então dias flexíveis para os casos de pacotes de aulas / atendimentos a ser renovado todos os meses. (É diferente de um pacote de 5 ou 10 sessões de Fisioterapia. Para este último caso, deve-se seguir o tutorial próprio deles.
- A data de início é a referência para a geração de todos os novos ciclos deste serviço do momento da criação até o encerramento dela.
Deve-se SEMPRE colocar no dia 1 do mês a ser iniciado, independente se o cliente começou no dia 1, 10 ou 23 do mês atual. Desta forma, padroniza-se a cobrança para todos. - Ao carregar em próximo, deve-se agora escolher o plano e em seguida o valor do mesmo. Em casos de desconto, pode-se optar por utilizar em % ou então em valor absoluto, clicando em calcular desconto. Nota: este desconto será gerado em TODOS os novos ciclos, portanto, não é nesta parte que alteramos o valor da primeira mensalidade do serviço.
- O vencimento da fatura será sempre 5 dias após a renovação (no dia 6). Isso porque os clientes mensalistas têm até o dia 8 de cada mês para fazer o pagamento e, como sempre orientamos a utilização do APP seufisio check-in aos clientes, nos casos onde a conta ainda não foi quitada até o dia 6, ele irá receber notificação de pagamento.
- Ao carregar em próximo, a tela será diferente se o plano escolhido foi com dias flexíveis ou fixos.
- No caso dos planos com dia fixos, basta desselecionar o limitador de reposições e colocar os dias, horas, profissionais e sala do serviço contratado e em seguida carregar em salvar.
- Já nos casos dos planos com dias flexíveis, desselecione o limitador de reposições, selecione o profissional de preferência (quem irá realizar os atendimentos a maioria das vezes) e o total de atendimentos por ciclo. Nota: A cada mês, essa quantidade de aulas será gerada novamente. Nos planos de 1x por semana, a quantidade será de 4, nos de 2x, o total será 8 e no 3x, o total serão 12 atendimentos. Em seguida, carregue em salvar.
- Pronto! O serviço recorrente foi criado.
- Agora, basta ajustarmos a PRIMEIRA mensalidade. O cliente irá pagar o valor da mensalidade proporcional do dia que iniciou até o final do mês. Para isso, basta fazer uma regra de 3 com o valor total da mensalidade e ajustar a cobrança deste mês. Isto pode ser feito tanto direto no serviço recorrente, quanto na área do financeiro.
- Para fazer no serviço recorrente, Carregue no botão GERENCIAR, depois em VER CONTA e em seguida clique no lápis. Na janela que surge, basta altera o valor e salvar.
- Para fazer na ficha do cliente, role a página ate em cima, carregue em financeiro, vá em ações, depois em editar e faça a correção do valor.
Os pacotes de atendimentos são utilizados nos casos onde vende-se pacotes de 5 ou 10 sessões a ser utilizados por um tempo indeterminado e que não renovam todos os meses. Para os que renovam, deve-se seguir o tutorial de CRIAR SERVIÇOS RECORRENTES:
Para gerar os pacotes de atendimentos, deve-se seguir os seguintes passos:
- Acessar a ficha do cliente. Para isto, pode ir no menu clientes –> gestão de clientes, buscar o nome e clicar em cima do mesmo. Como alternativa, pode ir na marcação que já está efetuada, carregar em cima do nome e em seguida carregar em ABRIR CLIENTE.
- Uma vez na ficha do cliente, carregue em PACOTES PERSONALIZADOS. Não ultimamos os pacotes fixos na MoviMente.

- Em seguida, carregue em NOVO PACOTE, no canto direito da tela.
- Selecione o plano de atendimento referente ao pacote. Dica: para otimizar tempo, digite o número de sessões do pacote para filtrar o serviço.
- Selecione a data inicial do pacote.
- Se o cliente for realizar os atendimentos sempre no mesmo dia e horário, deixe selecionado a opção dos dias fixos e informe ao sistema a quantidade de sessões que o pacote terá ou até quando eles serão realizados. Em seguida, basta selecionar o dia e hora dos atendimentos. Ao carregar em continuar, surgirá o valor do pacote escolhido, que pode ser editado caso seja necessário. Surge também a opção de escolher o tipo de cobrança deste pacote: Conta única, com um pagamento único por todo ele, parcelado (para contas faseadas) ou uma para cada atendimento. Na MoviMente, o pagamento do pacote de sessões é sempre uma conta única, mas caso tenha alguma exceção, pode-se alterar neste passo. A lista com todos os atendimentos gerados fica disponível e, caso seja necessário alterar algo deles, basta fazê-lo e em seguida carregue em concluir.
- Caso o cliente não tenha dias fixos, basta selecionar NÃO e em seguida colocar a quantidade de sessões do pacote. Ao carregar em continuar, surgirá o valor do pacote escolhido, que pode ser editado caso seja necessário. Surge também a opção de escolher o tipo de cobrança deste pacote: Conta única, com um pagamento único por todo ele ou parcelado (para contas faseadas). Em seguida carregue em concluir.
Os atendimentos referentes aos planos com dias flexíveis podem ser agendados diretamente da agenda ou então da ficha do cliente.
Para marcá-los, deve-se seguir os seguintes passos:
- Ir ao menu agenda –> gestão de agendas
- Ir ao dia e hora da marcação pretendida e clicar em um espaço vazio
- Na janela que surge, selecione o nome do cliente.
- Uma nova janela aparece, com 2 botões. Se for para marcar um atendimento referente a um serviço recorrente, basta carregar no botão lilás escrito ADICIONAR ATENDIMENTO AO SERVIÇO, caso seja para marcar referente a um pacote de sessões, carregue no botão laranja escrito ADICIONAR ATENDIMENTO AO PACOTE.
- Ao carregar, basta selecionar no serviço ou pacote referente à marcação e em seguida o profissional e a sala do atendimento.
Nota: Caso o cliente tenha tanto um serviço recorrente quanto um pacote, surgirão as 2 opções e deve-se escolher a referente ao atendimento.
O sistema permite que de forma simples e rápida, seja possível visualizar a quantidade de sessões já agendadas do serviço recorrente e/ou do pacote de atendimentos.
Para visualizar isto, tens 2 opções: diretamente do controlo do serviço ou pacote na ficha do cliente ou então diretamente da agenda.O mais fácil é via agenda.
Para verificar na agenda, basta seguir os passos abaixo:
- Ir à marcação do cliente na agenda e carregar em cima.
- Surgirá ao lado do nome da sessão uma caixa na cor lilás se for um serviço recorrente ou na cor laranja se o que tiver sido agendado tenha sido um pacote de atendimentos.
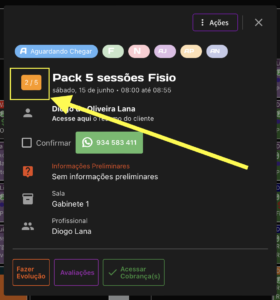
- No exemplo acima, sabe-se que a marcação que eu carreguei na agenda para abrir é o segundo atendimento de um pacote de 5 sessões. Caso apareça 1/5, refere-se ao primeiro atendimento dos 5, se aparecer 7/10, refere-se ao sétimo atendimento do pacote de 10 sessões.
Para verificar as sessões pela ficha do cliente, basta seguir os passos abaixo:
- Ir à ficha do cliente diretamente da agenda, clicando na marcação, depois em cima do nome do cliente e em seguida em abrir cliente ou então indo no menu clientes, gestão de clientes, buscar pelo nome e carregar em cima do nome.
- Na ficha do cliente, escolha dentre as opções de serviço recorrente ou pacote de atendimentos e carregue em cima.
- Role a página um pouco para baixo.
- Se for um serviço recorrente, verás o nome do serviço recorrente e, em seguida carregue no botão gerenciar do lado direito. Na janela que surge, poderá ver o número do ciclo e a quantidade de atendimentos já efetuados, seguido do total daquele serviço. Se carregar em editar ciclo, verás a lista com todos os atendimentos já agendados referentes àquele plano.
- Se for um pacote personalizado, ao carregar em pacote personalizado, verás o nome do serviço e ao lado a quantidade de sessões já realizadas e o total do pacote. Ao carregar em editar, tens a lista com todos os agendamentos.
Os registos / evolução de atendimentos são obrigatórios pela legislação portuguesa a cada atendimentos e também é direito do utente, além de ser passível de coimas e possível suspensão da atividade da clínica.
Isto torna essencial que seja realizada de forma contínua e sistemática pelo profissional.
Para realizar o registo, basta fazer os seguinte passo a passo:
- Acessar a marcação na agenda
- Carregar no botão FAZER EVOLUÇÃO, no canto inferior esquerdo da janela que surgiu.
- Utilizar o campo livre para fazer o registo / evolução.
Nota: é possível criar padrões pré prontos para facilitar o registo.
Para visualizar os registos, tem duas formas. Pode ser diretamente de alguma marcação do cliente na agenda ou então da ficha do cliente.
Para visualizar diretamente da agenda, basta fazer o seguinte:
- Acessar alguma marcação do cliente na agenda
- Carregar no botão FAZER EVOLUÇÃO, no canto inferior esquerdo da janela que surgiu.
- Na mesma janela onde faz-se o registo, do lado direito há um histórico de registos. Nota: caso esteja em branco e o cliente tenha tido muitos atendimentos sem registos, basta clicar em ver mais que serão carregados blocos de atendimentos para trás.
Para visualizar da ficha do cliente, faça o seguinte:
- Acesse a ficha do cliente diretamente de uma marcação, clicando na marcação, sem seguida no nome e em abrir cliente ou então através do menu, clientes, gestão de clientes, busque o nome e clique em cima.
- Na ficha do cliente, carregue em Prontuário / evoluções
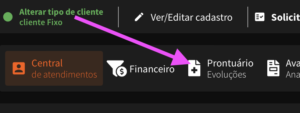
- Irá então surgir a lista com todas os atendimentos e os registos / evoluções realizadas.
FATURAÇÃO PELO SEUFISIO
Todos os clientes devem ser faturados diretamente do sistema, independente da forma de pagamento.
Deve-se questionar aos clientes se desejam contribuinte na fatura e, caso contrário, deve-se faturar como consumidor final.
O seufisio permite faturar diretamente dele, agilizando o processo de faturação normal.
A exceção da faturação por ele está (por enquanto) em clientes que necessitem o número do seguro na fatura ou então nos casos de subsistemas como a ADSE ou SAD.
O primeiro passo para a faturação é sempre QUITAR o recebimento de cada atendimento ou pacote ou serviço recorrente. Antes disso, ele não fica disponível para a faturação direta.
Para que a conta do cliente seja passível de faturação, o primeiro passo é sempre quitar o atendimento.
Para isto pode-se ir diretamente da agenda na marcação → acessar cobranças → ações → quitar.
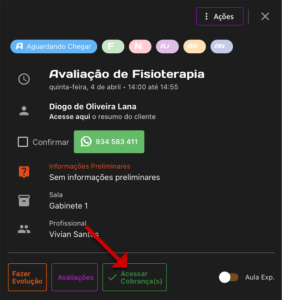

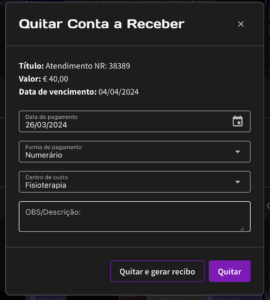
Como opção, pode também fazê-lo diretamente do FINANCEIRO na ficha do cliente.
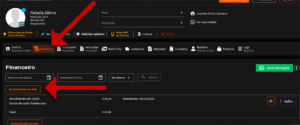
Para emitir a fatura, é preciso que a conta esteja quitada no sistema.
Após quitar a conta, para emitir uma fatura, acesse o menu Financeiro → Nova Faturação.
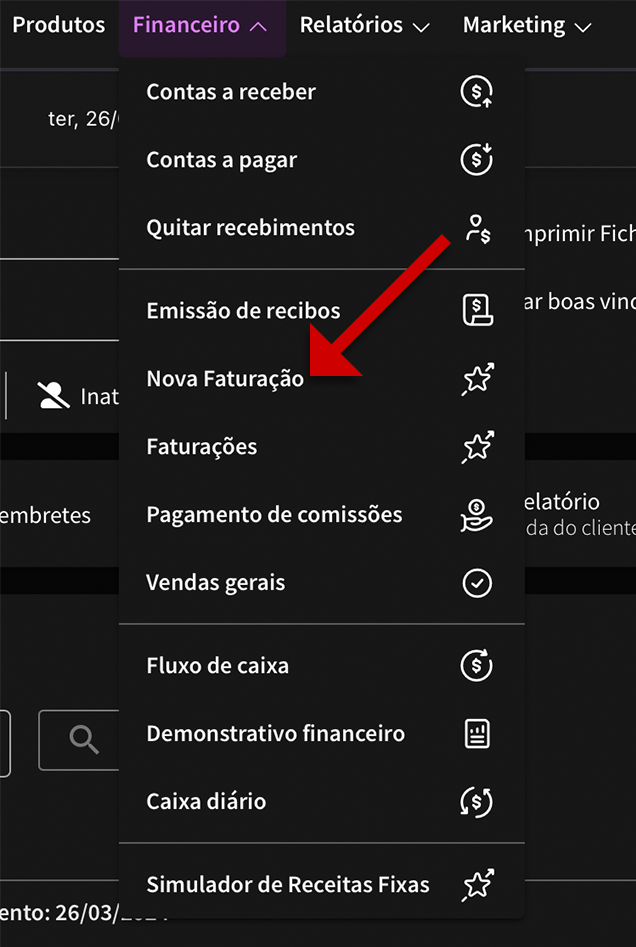
Podemos gerar faturas tanto no nome e NIF do cliente, quanto como consumidor final.
Na aba ‘Clientes’, encontramos a opção de faturação para clientes.
Para realizar a faturação, conforme falado acima, é necessário que o cliente tenha uma ou mais contas pagas. A fatura é então gerada com base nessas contas. Pode-se selecionar uma ou várias contas de uma só vez.
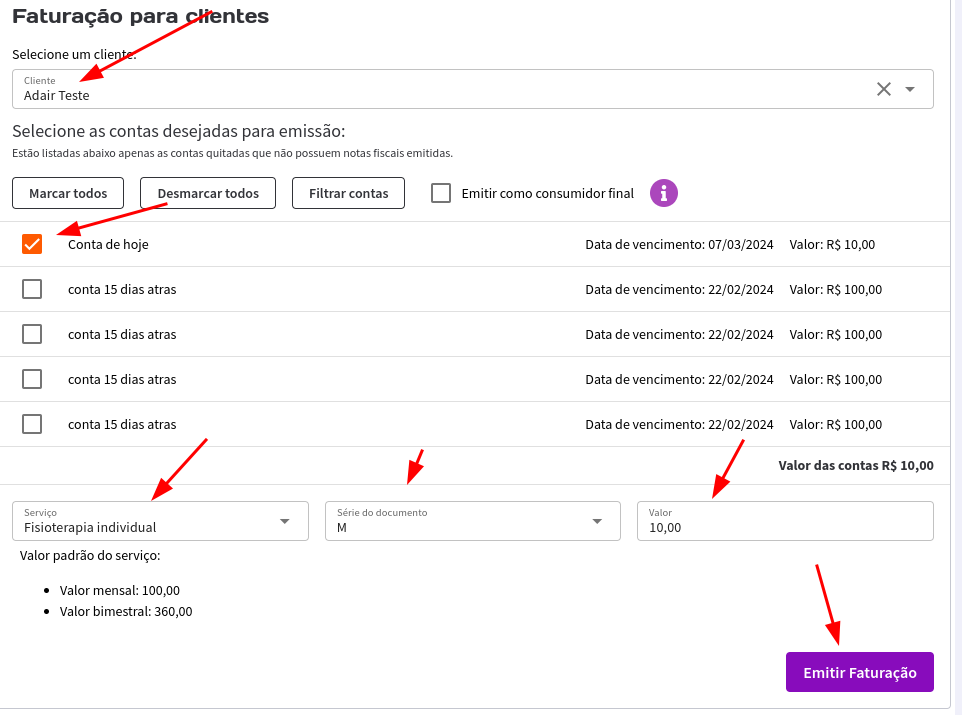
Após selecionar o cliente e a conta, escolhe-se o plano, a série, e podemos alterar o valor, caso seja necessário.
Além disso, há a opção de selecionar ‘Emitir como consumidor final’.
Ao selecionar esta opção, a faturação será associada à conta do cliente, mas será emitida como consumidor final.
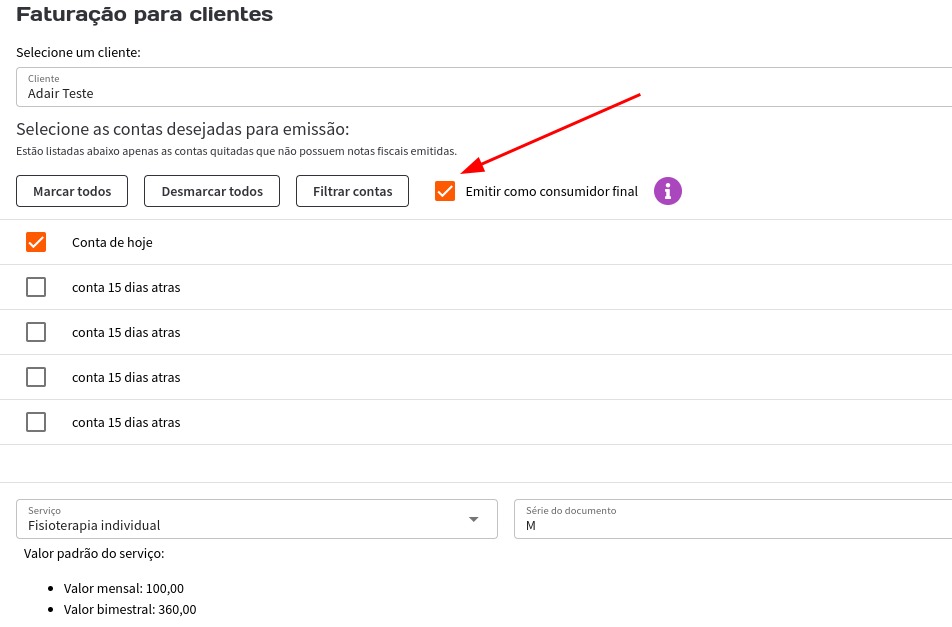
Após isso, basta clicar em ‘Emitir Faturação’ e confirmar.
Em seguida, serão exibidas as opções de visualização / envio da fatura
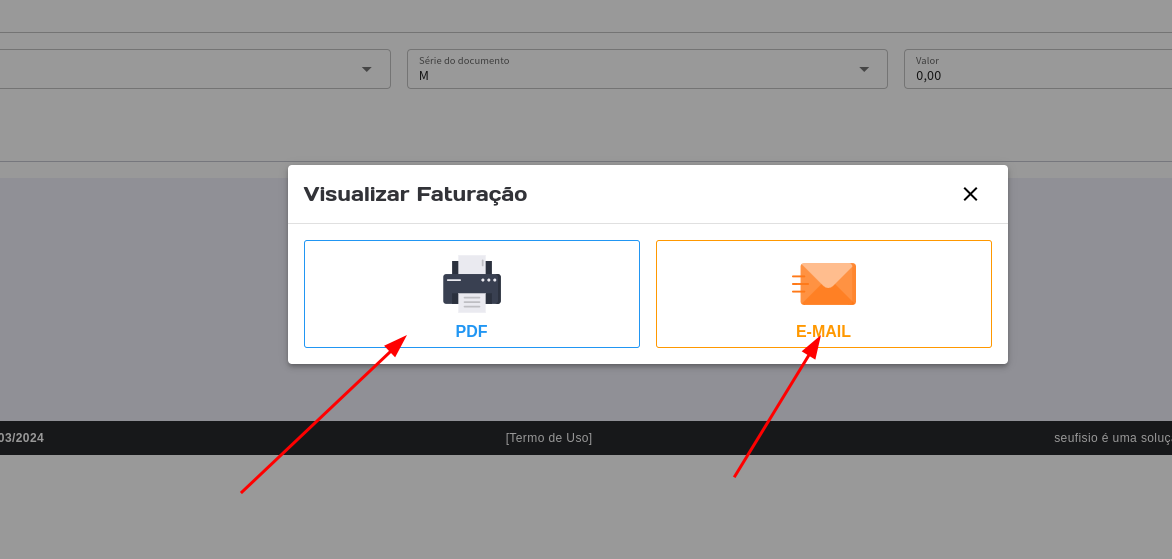
Observação: A opção de e-mail será exibida somente se o cliente tiver um e-mail cadastrado no seufisio.
Todos os atendimentos devem ser faturados. Nos casos onde o cliente não quer o contribuinte na fatura, devemos emitir como consumidor final.
Após quitar a conta, para emitir uma fatura, acesse o menu Financeiro → Nova Faturação.
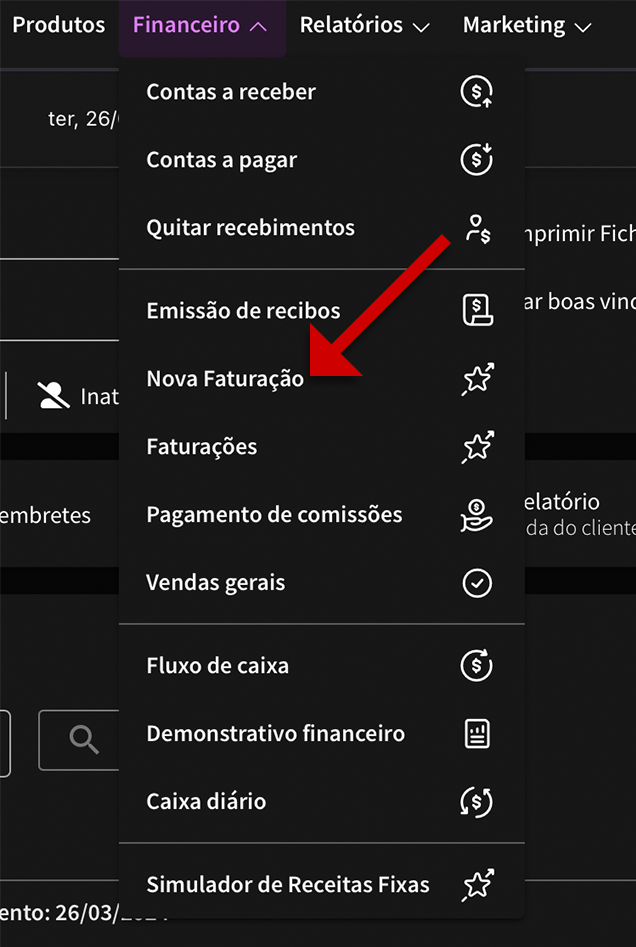
Na aba ‘Consumidor Final’, encontramos a opção de faturação para consumidor final, onde não é necessário informar um cliente. Basta preencher os campos necessários e clicar em ‘Emitir Faturação’:
FATURAÇÃO COM MOLONI
A Faturação através do Moloni é necessário somente em 2 casos:
- Faturação de clientes com a ADSE ou então nos casos onde seja preciso inserir na fatura os dados do seguro saúde.
- Clientes que por algum motivo, ao tentar faturar pelo seufisio, apareça uma mensagem dizendo que o campo “VAT (ex:NIF)” deve ser único.
Para os clientes dos subsistemas de saúde ADSE, SAD PSP, SAD GNR,ADM (Forças Armadas) ou então dos acordos / convénios (Multicare, Medicare, Future Healthcare) o primeiro passo será sempre adicionar os dados referentes ao subsistema ou acordo na ficha dos clientes.
Só é necessário fazer este procedimento 1x por cliente, entretanto, sempre que for necessário emitir a fatura com estes dados, a fatura deve ser emitida pelo Moloni e não pelo seufisio.
Para isso, basta seguir os seguintes passos:
- Registrar o cliente PELO SEUFISIO no Moloni (seguir o tutorial referente à isso).
- Acessar moloni.pt e utilizar a senha já salva.
- Ir em tabelas –> clientes
- Em pesquisa simples, buscar o nome do cliente. Obs: caso o cliente não esteja disponível, fazer o registo pelo Seufisio primeiro.
- Escolher o cliente
- Clicar na aba configurações de faturação
- Descer até o final e inserir no campo Observações os dados do subsistema / acordo do cliente. É importante também colocar Fisioterapeuta Responsável: Diogo Lana, OF 1185 (ou o seu).
- Não esquecer de em seguida, selecione a opção IMPRIME OBSERVAÇÕES NO DOCUMENTO. Sem isto, as informações não serão carregadas nas faturas.
Abaixo tens um vídeo de demonstração do passo a passo referido acima.
Lembrando que esta faturação só deve ser realizada nos casos onde por algum motivo, ao tentar faturar pelo seufisio, apareça uma mensagem dizendo que o campo “VAT (ex:NIF)” deve ser único, conforme a figura abaixo.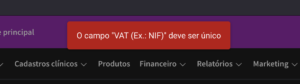
Para faturar nestes casos, basta seguir os seguintes passos:
- Acessar moloni.pt e utilizar a senha já salva.
- Ir em documentos –> fatura-recibo
- Ir ao botão azul ADICIONAR FATURA RECIBO
- Buscar pelo nome do cliente ou outro dado dele, como o NIF por exemplo.
- Selecionar o nome do cliente na lista que surge logo abaixo
- Descer a página até a parte de ARTIGOS
- Em pesquisar artigos, selecione FISIOTERAPIA e escolha a com a descrição somente de Fisioterapia. Caso seja outro serviço pode ser escolhido este outro também, sem problemas.
- Ao clicar em cima, terá a designação, quantidade, preço e desconto. Pode ser feita alteração em qualquer um dos campos que seja necessário.
- Depois, desça até a parte de PAGAMENTOS
- Selecione o método de pagamento, insira o valor correspondente e clique em INSERIR
- Caso seja necessário, pode ser colocado algo no campo de observações.
- Depois, basta carregar em GUARDAR E FINALIZAR FATURA
- Se necessário, na tela seguinte pode escolher imprimir ou enviar para o email, clicando no ícone correspondente.
Abaixo tens um vídeo de demonstração do passo a passo referido acima.
Para faturar clientes da ADSE, SAD GNR, SAD PSP ou ADM, é preciso ter o nome completo do utente, o numero de beneficiário do subsistema e a prescrição médica com os devidos códigos da ADSE.
- Acessar moloni.pt e utilizar a senha já salva.
- Se for a primeira vez que irá faturar, deve-se primeiro adicionar os dados do subsistema a ficha do cliente. Utilize o tutorial especifico desta parte.
- Para iniciar, vá em documentos –> fatura-recibo
- Ir ao botão azul ADICIONAR FATURA RECIBO
- Buscar pelo nome do cliente ou outro dado dele, como o NIF por exemplo. Caso não apareça, deve-se cadastrar o cliente PELO SEUFISIO primeiro.
- Selecionar o nome do cliente na lista que surge logo abaixo
- Descer a página até a parte de ARTIGOS
- Em pesquisar artigos, selecione um código da prescrição médica de cada vez. Selecione um código, carregue em cima e repita este processo até ter todos os códigos da prescrição (máximo de 5).
- Depois de inserir todos os códigos, é hora de editar os valores para que correspondam ao total pago pelo cliente. Por exemplo, se a soma dos valores de 5 códigos for 18€, mas o cliente pagou 35€ pela sessão, faturamos 35€. Para otimizar o reembolso do cliente, usamos o número de sessões prescritas pelo médico até atingir o valor pago. Neste caso, 2 unidades de cada código (para 2 sessões) seriam suficientes.A soma total seria 36€, então precisamos dar um desconto de 1€ na fatura. Como não podemos usar o campo de desconto financeiro (a ADSE não aceita), devemos ajustar o valor de 1 ou 2 itens. Por exemplo, se o código 2340 tem um reembolso máximo de 3,60€ por sessão, podemos reduzir o valor deste código para 3,10€. Como são 2 sessões, isso reduz o total em 1€.
- Feito isso, desça até a parte de PAGAMENTOS
- Selecione o método de pagamento, insira o valor correspondente e clique em INSERIR
- No campo de observações os dados do substistema e do terapeuta responsável já deve estar preenchido de forma automática. Caso contrário, insira algo como: Beneficiário ADSE nº X e em seguida Atendido pelo Fisioterapeuta Diogo Lana, cédula da OF 1185.
- Depois, basta carregar em GUARDAR E FINALIZAR FATURA
- Se necessário, na tela seguinte pode escolher imprimir ou enviar para o email, clicando no ícone correspondente.
Abaixo tens um vídeo de demonstração do passo a passo referido acima.
Nos casos onde tenha havido algum erro na emissão da fatura, faltou algum dado ou algo similar, pode-se fazer uma nova fatura, entretanto deve-se transformar primeiro a fatura errada em nota de crédito. Não deve-se ANULAR a fatura, pois caso o cliente já a tenha utilizado, pode dar problemas em relação à contabilidade tanto do cliente, quanto a nossa. A nota de crédito evita este transtorno. Para fazer a transformação, deve-se seguir os seguintes passos:
- Acessar moloni.pt e utilizar a senha já salva.
- Para iniciar, vá em documentos –> fatura-recibo
- Busque a fatura que queira transformar em nota de crédito.
- Após encontrá-la clique no ícone que têm 2 setas complementares (conforme a imagem abaixo).
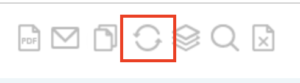
- Na caixa que irá abrir, carregue no botão azul escrito NOTA DE CRÉDITO
- Role a página seguinte até o final e carregue em guardar e finalizar documento.
- Pronto! Agora pode emitir nova fatura com as correções necessárias. Se for necessário, pode também imprimir ou enviar por email a nota de crédito que acabou de fazer.
Abaixo tens um vídeo de demonstração do passo a passo referido acima.
APP DO CLIENTE
A todos os clientes com serviços recorrentes e/ou planos mensais e pacotes, devemos sugerir fortemente a aplicação do seufisio checkin.
Nesta aplicação, os clientes podem fazer desmarcações, agendamentos das aulas e/ou atendimentos dos serviços contratados, assim como de outros serviços fora do pacote, podem verificar as faturas pagas e em aberto, recebem lembretes dos agendamentos prévios e também podem receber cobranças quando há faturas em abertos e publicidades internas da clínica.
Isto nos tira uma grande carga de burocracia, sobrando tempo para o que mais importa: atendê-los com qualidade.
Para faturar clientes da ADSE, SAD GNR, SAD PSP ou ADM, é preciso ter o nome completo do utente, o numero de beneficiário do subsistema e a prescrição médica com os devidos códigos da ADSE.
- Acessar moloni.pt e utilizar a senha já salva.
- Se for a primeira vez que irá faturar, deve-se primeiro adicionar os dados do subsistema a ficha do cliente. Utilize o tutorial especifico desta parte.
- Para iniciar, vá em documentos –> fatura-recibo
- Ir ao botão azul ADICIONAR FATURA RECIBO
- Buscar pelo nome do cliente ou outro dado dele, como o NIF por exemplo. Caso não apareça, deve-se cadastrar o cliente PELO SEUFISIO primeiro.
- Selecionar o nome do cliente na lista que surge logo abaixo
- Descer a página até a parte de ARTIGOS
- Em pesquisar artigos, selecione um código da prescrição médica de cada vez. Selecione um código, carregue em cima e repita este processo até ter todos os códigos da prescrição (máximo de 5).
- Depois de inserir todos os códigos, é hora de editar os valores para que correspondam ao total pago pelo cliente. Por exemplo, se a soma dos valores de 5 códigos for 18€, mas o cliente pagou 35€ pela sessão, faturamos 35€. Para otimizar o reembolso do cliente, usamos o número de sessões prescritas pelo médico até atingir o valor pago. Neste caso, 2 unidades de cada código (para 2 sessões) seriam suficientes.A soma total seria 36€, então precisamos dar um desconto de 1€ na fatura. Como não podemos usar o campo de desconto financeiro (a ADSE não aceita), devemos ajustar o valor de 1 ou 2 itens. Por exemplo, se o código 2340 tem um reembolso máximo de 3,60€ por sessão, podemos reduzir o valor deste código para 3,10€. Como são 2 sessões, isso reduz o total em 1€.
- Feito isso, desça até a parte de PAGAMENTOS
- Selecione o método de pagamento, insira o valor correspondente e clique em INSERIR
- No campo de observações os dados do substistema e do terapeuta responsável já deve estar preenchido de forma automática. Caso contrário, insira algo como: Beneficiário ADSE nº X e em seguida Atendido pelo Fisioterapeuta Diogo Lana, cédula da OF 1185.
- Depois, basta carregar em GUARDAR E FINALIZAR FATURA
- Se necessário, na tela seguinte pode escolher imprimir ou enviar para o email, clicando no ícone correspondente.
Abaixo tens um vídeo de demonstração do passo a passo referido acima.
Nos casos onde tenha havido algum erro na emissão da fatura, faltou algum dado ou algo similar, pode-se fazer uma nova fatura, entretanto deve-se transformar primeiro a fatura errada em nota de crédito. Não deve-se ANULAR a fatura, pois caso o cliente já a tenha utilizado, pode dar problemas em relação à contabilidade tanto do cliente, quanto a nossa. A nota de crédito evita este transtorno. Para fazer a transformação, deve-se seguir os seguintes passos:
- Acessar moloni.pt e utilizar a senha já salva.
- Para iniciar, vá em documentos –> fatura-recibo
- Busque a fatura que queira transformar em nota de crédito.
- Após encontrá-la clique no ícone que têm 2 setas complementares (conforme a imagem abaixo).
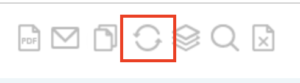
- Na caixa que irá abrir, carregue no botão azul escrito NOTA DE CRÉDITO
- Role a página seguinte até o final e carregue em guardar e finalizar documento.
- Pronto! Agora pode emitir nova fatura com as correções necessárias. Se for necessário, pode também imprimir ou enviar por email a nota de crédito que acabou de fazer.
Abaixo tens um vídeo de demonstração do passo a passo referido acima.